俙倳倲倧俠俙俢俴俿偺僩儔僽儖傗偭偲扙弌偟偨偆偉乕偹両
|
|
|
| |
- 偐偨傕傫偔傫偺嶌恾曽朄乧婎杮曇
- 儌僨儖偱嶌恾丄儗僀傾僂僩偺儁乕僷乕嬻娫偱報嶞傪婎杮偵偟偰婰弎偟偰偁傝傑偡丅
- 儌僨儖偱恾榞傕娷傔慡偰嶌恾偟傑偡丅乮儗僀傾僂僩偱恾榞愝抲偟偨曽偑曋棙側帪傕懡乆偁傝傑偡乯
- 儌僨儖偱偼尨悺偱嶌恾偟丄扨埵偼[噊扨埵]傑偨偼[m扨埵]偱偡丅
- CAD僟僂儞儘乕僪僐乕僫乕偺嶌恾偼A1僒僀僘傪婎杮偲偟丄報嶞偼A1偲A3偱偡丅A3偱偼儁乕僕愝掕偺報嶞広搙偼1:2偵愝掕偟偰偁傝傑偡丅
|
仭悺朄
乽偐偨傕傫偔傫乿HP忋偺乽CAD惢恾婎弨乿撪偱嶌惉偟偰偁傞悺朄僗僞僀儖傪巊梡偟愢柧偟傑偡 |
仩乽嶌恾広搙亖1:1乮尨悺乯丄報嶞帪價儏乕億乕僩広搙亖1:1乿偺悺朄僗僞僀儖傪嶌惉偡傞仼婎杮偱偡丅
- 曽朄
- 宍幃仺悺朄僗僞僀儖娗棟仺怴婯嶌惉乮嵟弶偼乽Standard乿偟偐側偄乯仺乽怴偟偄僗僞僀儖柤乿傪婰擖乮崱夞偼[H2.5-S1.0-F1.0]乯

- 悺朄慄僞僽丗乽悺朄慄乿偱怓丄慄庬丄慄偺懢偝偼乽ByBlock乿偺傑傑偵偡傞丅乽悺朄曗彆慄乿偱怓丄慄庬丄慄偺懢偝偼乽ByBlock乿偺傑傑偵偟丄曗彆慄墑挿挿偝偲婲揰偐傜偺僆僼僙僢僩偼擟堄偵愝掕偡傞丅丅

- 僔儞儃儖偲栴報僞僽丗乽栴報乿傪擟堄偵慖戰偟丄栴報偺僒僀僘傕擟堄偵愝掕偡傞丅

- 悺朄抣僞僽丗亀悺朄抣偺昞帵亁偱乽CAD惢恾婎弨乿偵弨偠偰梊傔嶌惉偟偰偍偄偨暥帤僗僞僀儖乮崱夞偼乯乽MS僑僔僢僋乿傪慖戰丄暥帤偺怓偼乽ByBlock乿偺傑傑丄亀暥帤偺崅偝亁偼乽CAD惢恾婎弨乿偵弨偠偨乮崱夞偼乯乽2.5乿偵愝掕丅
乽悺朄抣偺攝抲乿偱悅捈曽岦偼乽忋乿丄悈暯曽岦偼乽拞怱乿丄悺朄抣偐傜偺僆僼僙僢僩偼擟堄偵愝掕偡傞丅
乽悺朄抣偺埵抲崌傢偣乿偱乽悺朄抣偺孹偒偵崌傢偣傞乿傪慖戰丅

- 僼傿僢僩僞僽丗乽僼傿僢僩僆僾僔儑儞乿偱乽嵟揔僼傿僢僩乿傪慖戰丄亀悺朄恾宍偺広搙亁偱慡懱偺広搙傪乽1乿偵愝掕丅
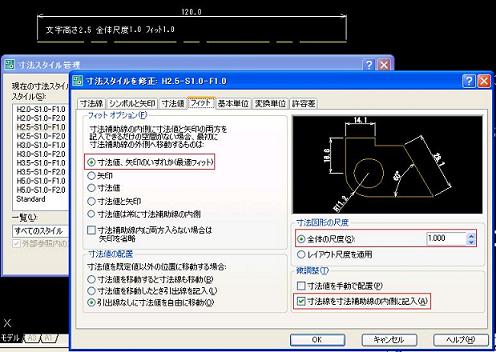
- 婎杮扨埵僞僽丗乽挿偝悺朄乿偱扨埵宍幃偼乽廫恑昞婰乿丄亀惛搙亁偼昁梫側扨埵傪慖戰乽0.0乿乮崱夞偼彫悢揰侾埵乯丄愙摢丒愙屻昞婰偼側偟丄亀寁應広搙亁偼乽1乿傪愝掕仺OK丅

- 僐儊儞僩
- 亀ByBlock亁偵偟偰偍偔偺偼丄嶌恾偡傞忋偱儗僀儎偺怓傪斀塮偟偰偔傟傞偐傜偱偡丅
- CAD惢恾婎弨乿偵弨偠偨暥帤偺崅偝偵墳偠偰亀暥帤偺崅偝亁傪愝掕偟傑偡丅
仩乽嶌恾広搙亖1:1乮尨悺乯丄報嶞帪價儏乕億乕僩広搙亖1:1000乿偺悺朄僗僞僀儖傪嶌惉偡傞
- 曽朄
- 悺朄僗僞僀儖[H2.5-S1.0-F1.0]傪尦偵嶌惉偟傑偡丅
宍幃仺悺朄僗僞僀儖娗棟仺怴婯嶌惉乮奐巒尦偼乽H2.5-S1.0-F1.0乿乯仺乽怴偟偄僗僞僀儖柤乿傪婰擖乮崱夞偼[H2.5-S1.0-F1000]乯仺懕偗傞丅

- 僼傿僢僩僞僽丗亀悺朄恾宍偺広搙亁偱慡懱偺広搙傪乽1000乿偵愝掕仺OK丅
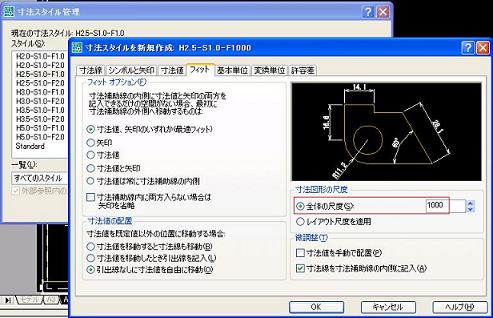
- 僐儊儞僩
- 揧晅恾偼價儏乕億乕僩広搙亖1:2偺悺朄僗僞僀儖偺椺
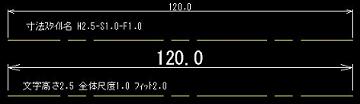
仩乽嶌恾広搙亖1:1乮尨悺偱[噊扨埵]乯丄價儏乕億乕僩広搙亖1:1丄寁應広搙亖[m扨埵]乿偺悺朄僗僞僀儖傪嶌惉偡傞丅乮[噊扨埵]偱昤偄偰[m扨埵]偱寁應乯
- 曽朄
- 悺朄僗僞僀儖[H2.5-S1.0-F1.0]傪尦偵嶌惉偟傑偡丅
宍幃仺悺朄僗僞僀儖娗棟仺怴婯嶌惉乮奐巒尦偼乽H2.5-S1.0-F1.0乿乯仺乽怴偟偄僗僞僀儖柤乿傪婰擖乮崱夞偼[H2.5-S0.001-F1.0]乯仺懕偗傞丅

- 婎杮扨埵僞僽丗亀惛搙亁偼昁梫側扨埵傪慖戰乽0.000乿崱夞偼彫悢揰3埵乯丗亀寁應広搙亁偼乽0.001乿傪愝掕仺OK丅

- 僐儊儞僩
- 偙傫側姶偠偱偡丅

仩墳梡曇丗乽嶌恾広搙亖1:1乮尨悺偱[噊扨埵]乯丄價儏乕億乕僩広搙亖1:500丄寁應広搙亖[m扨埵]乿偺悺朄僗僞僀儖傪嶌惉偡傞
- 曽朄
- 悺朄僗僞僀儖[H2.5-S1.0-F1.0]傪尦偵嶌惉偟傑偡丅
宍幃仺悺朄僗僞僀儖娗棟仺怴婯嶌惉乮奐巒尦偼乽H2.5-S1.0-F1.0乿乯仺乽怴偟偄僗僞僀儖柤乿傪婰擖乮崱夞偼[H2.5-S0.001-F500]乯仺懕偗傞丅
- 僼傿僢僩丗亀悺朄恾宍偺広搙亁偱慡懱偺広搙傪乽500乿偵愝掕
- 婎杮扨埵丗亀惛搙亁偼昁梫側扨埵傪慖戰乽0.000乿崱夞偼彫悢揰3埵乯丗亀寁應広搙亁偼乽0.001乿傪愝掕仺OK
- 僐儊儞僩
- 恾柺偺戝偒偝傗広搙偑曄傢偭偰傕丄摨偠戝偒偝偺悺朄傪嶌惉偡傞偙偲偑偱偒傑偡丅
仩悺朄抣偵暥帤傪壛偊偨偄
- 曽朄
- 僆僽僕僃僋僩僾儘僷僥傿娗棟仺暥帤仺乽悺朄抣忋彂偒乿偱忋彂偒偡傞乮悺朄抣偼<>撪偵弌椡偝傟傞乯丅
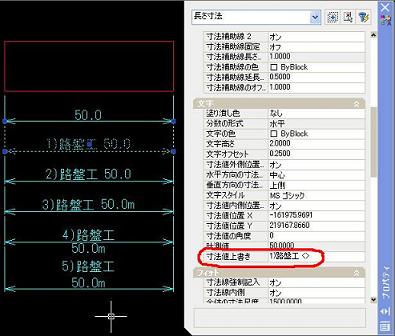
- 僆僽僕僃僋僩僾儘僷僥傿娗棟仺婎杮扨埵仺乽悺朄抣偺愙摢昞婰乿偱婰擖偡傞丅
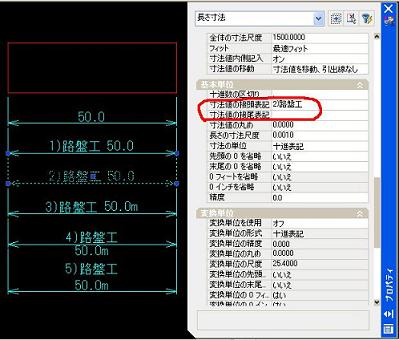
- 僆僽僕僃僋僩僾儘僷僥傿娗棟仺婎杮扨埵仺乽悺朄抣偺愙摢昞婰乿亄乽悺朄抣偺愙旜昞婰乿偱婰擖偡傞丅
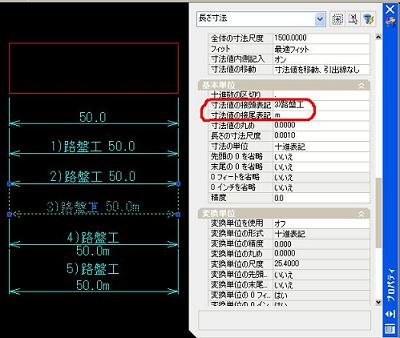
- 僐儊儞僩
- 愙摢昞婰丄愙旜昞婰偼僾儘僷僥傿僐僺乕偱娙扨偵撪梕傪僐僺傌偱偒傑偡丅
仩悺朄抣偵俀抜彂偒偺暥帤傪壛偊偨偄丄俀抜彂偒偵偟偨偄
- 曽朄
- 僆僽僕僃僋僩僾儘僷僥傿娗棟仺婎杮扨埵仺乽悺朄抣偺愙摢昞婰乿亄乽\X乿亄乽悺朄抣偺愙旜昞婰乿偱俀抜婰擖偡傞丅
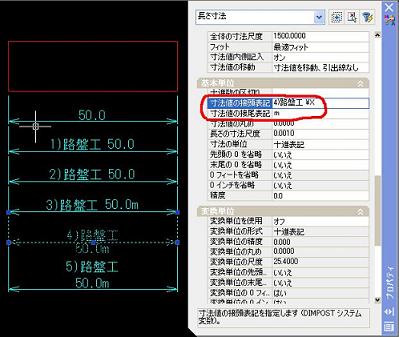
- 僆僽僕僃僋僩僾儘僷僥傿娗棟仺婎杮扨埵仺乽悺朄抣偺愙摢昞婰乿亄乽\P乿亄乽悺朄抣偺愙旜昞婰乿偱俀抜婰擖偡傞丅
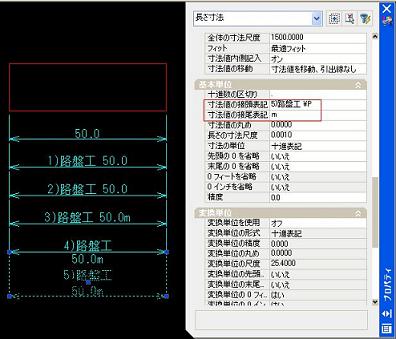
- 僐儊儞僩
- 乽悺朄抣忋彂偒乿偱婰崋傪婰擖偟偰傕俀抜彂偒偵偡傞偙偲偑偱偒傑偡丅
- 婰崋傪慻傒崌傢偣傟偽俁抜彂偒偵偡傞偙偲傕偱偒傑偡丅
仩LT偱堷弌慄偺忋偵帺摦揑偵儅儖僠僥僉僗僩傪攝抲偟偨偄
- 曽朄
- 僐儅儞僪儔僀儞偵乽leader乿仺乽Enter乿偱懳墳偱偒傑偡丅

- 僐儊儞僩
- LT偺婡擻偱儅儖僠僥僉僗僩傪楢懕偟偰婰擖偟傛偆偲偡傞偲丄忋恾偺忋抜偺傛偆側宍偱偟偐偱偒傑偣傫乮偦傫側婥偑偟傑偡乯丅
- 僐儅儞僪傪捈愙庤擖椡偵傛傝懪偪崬傒傑偡丅
- 亀偐偨傕傫亁偼堷弌慄偺忋偵暥帤傪攝抲偟偰偄傑偡丅偦偭偪偺傎偆偑娙扨側傕偺偱偡偐傜(--;)丅
仩2杮偺慄暘娫偺奜夞傝偺妏搙傪應掕偟偨偄
- 曽朄
- 捠忢撪夞傝偺妏搙悺朄傪婰擖偡傞偵偼丄妏搙悺朄婰擖傪慖戰屻仺嘆侾杮栚偺慄暘傪僋儕僢僋仺嘇2杮栚偺慄暘傪僋儕僢僋偡傞仺OK
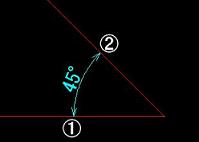
- 奜夞傝偺妏搙悺朄傪婰擖偡傞偵偼丄妏搙悺朄婰擖傪慖戰屻仺乽Enter乿仺嘆捀揰傪僋儕僢僋仺嘇侾杮栚偺慄暘傪僋儕僢僋仺嘊2杮栚偺慄暘傪僋儕僢僋偡傞仺OK

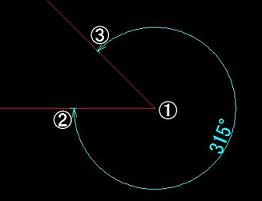
- 僐儊儞僩
- 偐偨傕傫偔傫偼壗擭傕偙偺娙扨側偙偲偑偱偒傑偣傫偱偟偨(--;)丅
|
| 仭僽儘僢僋 |
仩僽儘僢僋偺僠儑乕娙扨側嶌惉曽朄
- 曽朄
- 僽儘僢僋偵偟偨偄僆僽僕僃僋僩傪僐僺乕偡傞丅
- 塃僋儕僢僋偱乽僽儘僢僋偲偟偰揬傝晅偗乿偵傛傝揬傝晅偗傞丅
- 僐僺乕偡傞偲偒偵乽婎揰僐僺乕乿偡傞偲丄偦偺婎揰偑僽儘僢僋偺婎揰偵側傞丅
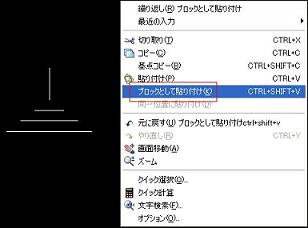
- 僐儊儞僩
- 僽儘僢僋傪嶌惉偟乽僽儘僢僋偲偟偰巊梡偡傞応崌乿偵偼丄夋憌偼0亄怓偼ByBlock媦傃ByLayer偱嶌惉偡傞丅
- 憓擖偟偨応崌偵偼偦偺帪偺儗僀儎偲怓偑斀塮偝傟傑偡丅
仩僽儘僢僋傪棙梡偟廲偲墶偺広搙偺堘偆恾柺傪昤偔
- 曽朄
- 栚揑偺僆僽僕僃僋僩傪僐僺乕偡傞
- 塃僋儕僢僋偱乽僽儘僢僋偲偟偰揬傝晅偗乿偵傛傝揬傝晅偗傞乧偙傟偱乽僽儘僢僋乿偑嶌惉偝傟傑偟偨丅
- 憓擖仺僽儘僢僋仺僽儘僢僋憓擖夋柺偺広搙仺崱夞偼乽X幉乿偱2攞偺広搙偵偟傑偟偨仺OK
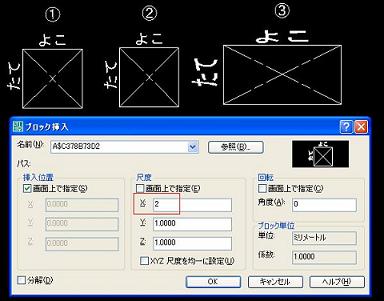
- 僐儊儞僩
- 暥帤傗悺朄偑擖偭偰偄傞応崌偼丄暥帤傗悺朄傕偦偺広搙偵側傞偺偱丄偦偺僽儘僢僋傪暘夝偟屄乆偵廋惓偟偰偔偩偝偄丅
- 尨悺偱恾柺傪昤偄偰偐傜丄廲偲墶偺広搙傪挷惍偱偒傞偺偱曋棙偱偡丅
- 僟僀僫儈僢僋僽儘僢僋偼巊梡偡傞偲戝曄曋棙偩偗偳丄偐偨傕傫偔傫偼傑偩儅僗僞乕偟偰偄傑偣傫乮;丩_`;乯丅儅僗僞乕偟偨傜條乆側搚栘峔憿暔傪嶌偭偰傒偨偄偲巚偄傑偡丅
|
| 仭僴僢僠儞僌 |
仩嫬奅掕媊僄儔乕偵傛傝僴僢僠儞僌偝傟側偄
丂丂丂丂丂丂丂丂丂丂丂
- 尨場偲巚傢傟傞傕偺
- 僆僽僕僃僋僩偑楢懕偝傟偰偄側偄乮彫偝側偡偒娫偑嬻偄偰偄傞乯丅
- 岎嵎偟偰偄傞売強偑偨偔偝傫偁傞丅
- 宍偑暋嶨偩丅
- 懳嶔
- 僴僢僠儞僌偟偨偄売強傪慄暘傗億儕儔僀儞偵傛傝彫暘偗偡傞仺僴僢僠儞僌丅偙偺曽朄偼僿儖僾摍偵婰嵹偝傟偰偄傞曽朄偱偡偑丄僴僢僠儞僌偑嵶愗傟偵側傝寢峔戝曄偱偡丅
- 嘆懳徾偺僆僽僕僃僋僩仺嘇僴僢僠儞僌偟偨偄僆僽僕僃僋僩偺奜懁偺慄傪億儕儔僀儞壔偡傞乮億儕儔僀儞壔偟暵偠傞乯傑偨偼億儕儔僀儞偱僩儗乕僗偟暵偠傞仺嘊僴僢僠儞僌乮捛壛僆僽僕僃僋僩傪慖戰乯丅
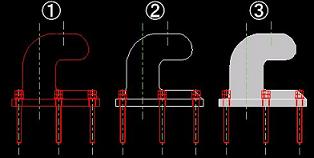
- 嘆懳徾偺僆僽僕僃僋僩仺僴僢僠儞僌偵偠傖傑側僆僽僕僃僋僩傪懠偺儗僀儎偵曄偊丄旕昞帵偵偡傞仺嘇僴僢僠儞僌仺嘊旕昞帵偺儗僀儎傪昞帵偡傞乮[捛壛揰傪僋儕僢僋]丄[捛壛僆僽僕僃僋僩傪慖戰]偺偳偪傜偱傕OK乯丅
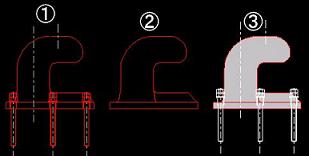
- 壓偼億儕儔僀儞偱嶌恾偟暵偠偨俀偮偺恾偺椺偱偡丅忋偺応崌偼壓偺巐妏偺僆僽僕僃僋僩偼僴僢僠偱偒傑偣傫偱偟偨丄壓偺応崌偼僆僽僕僃僋僩傪彮偟棧偟偰傒偨傜僴僢僠偱偒傑偟偨丅偳偪傜傕暵偠偨億儕儔僀儞偱昤偄偰偄傑偡偑僴僢僠偱偒側偄尨場偼偄傠偄傠側梫慺偑偁傞偲巚偆偺偱丄懳嶔傕偄傠偄傠偁傞偲巚偄傑偡丅

- 僐儊儞僩
- 偳傟傪慖傇偐偼偁側偨偺帺桼偱偡丅
- 暋嶨側恾柺傎偳僴僢僠儞僌偑柺搢偵側偭偰偒傑偡丅
- 億儕儔僀儞壔偡傞応崌丄偡偒娫偑偁偭偨傝愙揰晹暘偑岎嵎偟偰偄偨傝偡傞偲丄側偐側偐寢崌偱偒側偄応崌傕偁傝傑偡偑丄偦偺売強傪僘乕儉偵傛傝奼戝偟偰廋惓偟傑偡丅
- 億儕儔僀儞偺楢懕偵傛傝僩儗乕僗偡傞応崌偼丄屻偐傜僘乕儉偱尒傞偲愜傟揰偑尦偺億僀儞僩偐傜旝柇偵偢傟偰偄傞応崌偑傛偔偁傝傑偡偑丄僴僢僠儞僌偼堦敪偱弌棃傞偺偱妋幚偱偡丅
- [捛壛僆僽僕僃僋僩傪慖戰]偺応崌丄彮乆偺偡偒娫偼僇僶乕偟偰偔傟傞応崌偑偁傝傑偡丅
|
|
| |
儂乕儉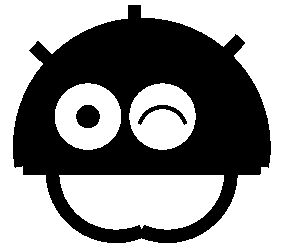 亜俠俙俢亜僩儔僽儖扙弌亜僆僽僕僃僋僩傪嶌惉偡傞 亜俠俙俢亜僩儔僽儖扙弌亜僆僽僕僃僋僩傪嶌惉偡傞 |
|