俙倳倲倧俠俙俢俴俿偺僩儔僽儖傗偭偲扙弌偟偨偆偉乕偹両
|
|
|
| |
- 亀偐偨傕傫亁偺嶌恾曽朄乧婎杮曇
- 儌僨儖偱嶌恾丄儗僀傾僂僩偺儁乕僷乕嬻娫偱報嶞傪婎杮偵偟偰婰弎偟偰偁傝傑偡丅
- 儌僨儖偱恾榞傕娷傔慡偰嶌恾偟傑偡丅乮儗僀傾僂僩偱恾榞傪愝抲偟偨曽偑曋棙側偙偲偑傛偔偁傝傑偡偑乯
- 儌僨儖偱偼尨悺偱嶌恾偟丄扨埵偼[噊扨埵]傑偨偼[m扨埵]偱偡丅
- CAD僟僂儞儘乕僪僐乕僫乕偺嶌恾偼A1僒僀僘傪婎杮偲偟丄報嶞偼A1偲A3偱偡丅A3偱偼儁乕僕愝掕偺報嶞広搙偼1:2偵愝掕偟偰偁傝傑偡丅
|
| 仭嫍棧丒柺愊 |
仩俀揰娫偺嫍棧傪媮傔傞
- 曽朄
- 僆僽僕僃僋僩僗僫僢僾傪on偵偡傞仺僣乕儖仺忣曬仺嫍棧寁嶼仺侾揰栚偲俀揰栚傪僋儕僢僋仺僐儅儞僪儔僀儞偺忋偵寁應抣偑昞帵偝傟傞



- 梊傔忣曬僣乕儖僶乕傪弌偟偰偍偔丄屻偼曽朄1偲摨偠仺嫍棧寁嶼儃僞儞傪僋儕僢僋仺侾揰栚偲俀揰栚傪僋儕僢僋仺僐儅儞僪儔僀儞偺忋偵寁應抣偑昞帵偝傟傞

仩慄暘丒億儕儔僀儞丒墌屖摍偺嫍棧傪媮傔傞
- 曽朄
- 嘆媮傔偨偄僆僽僕僃僋僩傪慖戰仺嘇忣曬僣乕儖僶乕偺僆僽僕僃僋僩忣曬儃僞儞傪僋儕僢僋仺嘊夋柺忋偵僥僉僗僩僂▋搩h僂偑昞傟丄挿偝偑昞帵偝傟傞丅
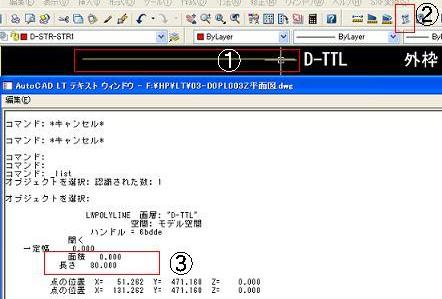
- 嘆媮傔偨偄僆僽僕僃僋僩傪慖戰仺嘇乽僆僽僕僃僋僩億儘僷僥傿娗棟乿傪僋儕僢僋仺嘊乽僕僆儊僩儕乿偵挿偝偑昞帵偝傟傞丅

- 僐儊儞僩
- 暋嶨側宍偱傕億儕儔僀儞偵傛傝嶌恾偡傞傑偨偼億儕儔僀儞壔偡傞偙偲偵傛傝慡挿傪妋擣偡傞偙偲偑偱偒傑偡丅
仩柺愊傪媮傔傞
- 曽朄
- 嘆媮傔偨偄僆僽僕僃僋僩傪慖戰乮億儕儔僀儞乯仺嘇忣曬僣乕儖僶乕偺僆僽僕僃僋僩忣曬儃僞儞傪僋儕僢僋仺嘊夋柺忋偵僥僉僗僩僂▋搩h僂偑昞傟丄柺愊偑昞帵偝傟傞丅
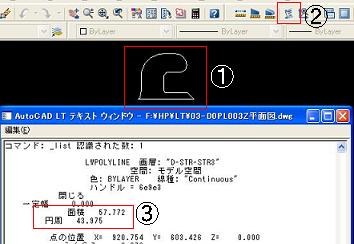
- 嘆媮傔偨偄僆僽僕僃僋僩傪慖戰乮億儕儔僀儞乯仺嘇乽僆僽僕僃僋僩億儘僷僥傿娗棟乿傪僋儕僢僋仺嘊乽僕僆儊僩儕乿偵柺愊偑昞帵偝傟傞丅

- 嘆媮傔偨偄僆僽僕僃僋僩傪慖戰乮僴僢僠儞僌乯仺嘇乽僆僽僕僃僋僩億儘僷僥傿娗棟乿傪僋儕僢僋仺嘊乽僕僆儊僩儕乿偵柺愊偑昞帵偝傟傞丅
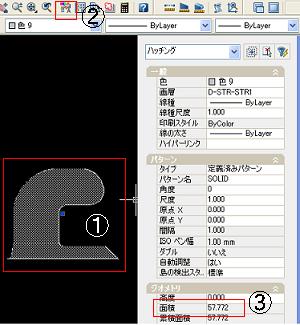
- 億儕儔僀儞偲摨條偵忣曬僣乕儖儃僞儞偱傕媮傔傜傟傑偡丅
- 嶌恾偺婎杮偼乽偒偭偪傝惓妋偵両乿
- 僐儊儞僩
- 億儕儔僀儞傗僴僢僠儞僌傪棙梡偡傞偙偲偵傛傝柺愊偑媮傔傜傟傑偡丅
仩柺愊傪媮傔傞乮捈慄偱嶌恾偝傟偨僆僽僕僃僋僩乯
- 曽朄
- 忣曬僣乕儖僶乕偺柺愊寁嶼儃僞儞傪僋儕僢僋仺僆僽僕僃僋僩偺僐乕僫乕傪弴斣偵僋儕僢僋仺嵟屻偺僐乕僫乕傪僋儕僢僋屻[Enter]仺僐儅儞僪儔僀儞偺忋偵柺愊偲挿偝偑昞帵偝傟傞丅
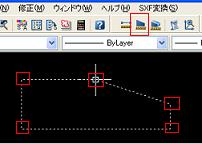

|
| 仭廳怱丒恾怱 |
仩恾怱丒廳怱傪媮傔傞
- 曽朄
- 儕乕僕儑儞傪嶌惉偡傞丅
- 嶌惉仺嘆儕乕僕儑儞傪慖戰仺嘇栚揑偺僆僽僕僃僋僩傪慖戰仺[Enter]偵傛傝僆僽僕僃僋僩偑儕乕僕儑儞偵側傞丅
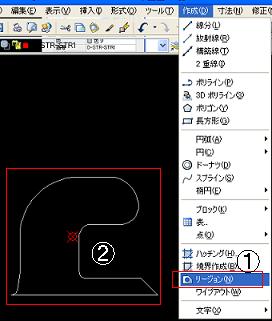
- 忣曬僣乕儖僶乕偺儕乕僕儑儞乛儅僗僾儘僷僥傿儃僞儞傪僋儕僢僋仺栚揑偺儕乕僕儑儞傪僋儕僢僋仺[Enter]仺僥僉僗僩僂傿儞僪僂偺儕乕僕儑儞偵恾怱乮廳怱乯偺嵗昗抣偑昞帵偝傟傞丅
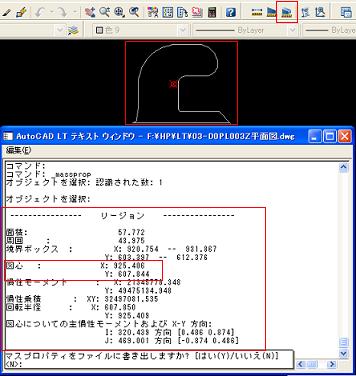
- 恾怱偺嵗昗抣偵揰傑偨偼墌傪憓擖偡傟偽姰惉偱偡丅
|
| 仭夞揮 |
仩強掕偺妏搙偵夞揮偡傞
- 曽朄
- O俽俶俙俹乮僆乕僗僫僢僾乯偼on偵偟偰偍偔
- 嘆崱夞偼乽嬌僩儔僢僉儞僌乿傪倧値仺嬌僩儔僢僉儞僌儃僞儞忋偱塃僋儕僢僋仺乽愝掕乿傪慖戰偡傞丅

- 嶌恾曗彆愝掕偺嬌僩儔僢僉儞僌夋柺偑弌偰偔傞仺崱夞偼嬌妏搙偺愝掕乽妏搙偺憹暘乿偱15傪慖戰仺OK
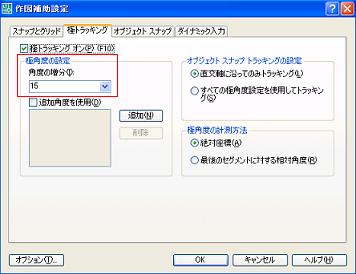
- 嘆栚揑偺僆僽僕僃僋僩傪慖戰傑偨偼僋儕僢僋仺嘇乽夞揮乿僣乕儖僶乕傪慖戰仺嘊夞揮偺拞怱傪僋儕僢僋仺嘋強掕偺妏搙偵夞揮屻僋儕僢僋乧OK
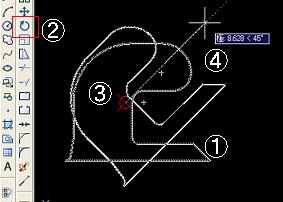
- 僐儊儞僩
- 捈妏扨埵偱夞揮偺応崌偼乽捈岎儌乕僪乿傪on偵偡傞丅
- 乽嬌僩儔僢僉儞僌乿偺嬌妏搙偺愝掕乽妏搙偺憹暘乿偱偼擟堄偺妏搙傪擖椡偡傞偙偲傕壜擻丅乮椺丗1亱乯
仩孹偄偰偄傞僆僽僕僃僋僩傪暿偺僆僽僕僃僋僩偺妏搙偵夞揮偡傞
- 曽朄
- 崱夞偼嬌僩儔僢僉儞僌傗捈峴儌乕僪偺愝掕偼摿偵昁梫側偟
- 嘆栚揑偺僆僽僕僃僋僩傪慖戰傑偨偼僋儕僢僋仺嘇乽夞揮乿僣乕儖僶乕傪慖戰仺嘊夞揮偺拞怱傪僋儕僢僋仺嘋僐儅儞僪儔僀儞偱嶲徠偺[r]偲懪偪偙傒仺乽Enter乿
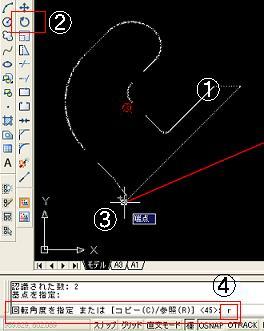
- 嘆夞揮偺拞怱傪嵞搙僋儕僢僋仺嘇夞揮尦偺億僀儞僩傪僋儕僢僋仺嘊夞揮偺嶲徠愭偺僆僽僕僃僋僩傪僋儕僢僋乧OK
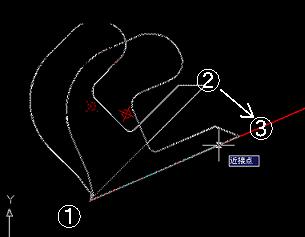
- 僐儊儞僩
- 懠偺恾柺偐傜僐僺儁偟偨暯柺傪偦偺恾柺偺曽埵偵崌傢偣偰夞揮偡傞偙偲偼傛偔偁傝傑偡丅
- 惓妋偵夞揮拞怱傪僋儕僢僋偡傞偙偲偑廳梫偱偡丅
仩暥帤傪慄暘偺妏搙偵夞揮偡傞
- 曽朄
- 崱夞偼嬌僩儔僢僉儞僌傗捈峴儌乕僪偺愝掕偼摿偵昁梫側偟
- 崱夞偺暥帤偺埵抲崌傢偣偼乽嵍壓(BC)乿偲偡傞丅乮暥帤偺埵抲偁傢偣偼偳偙偱傕偄偄乯
- 嘆栚揑偺暥帤偺埵抲偁傢偣偺埵抲乽嵍壓乿傪僋儕僢僋帺摦揑偵僗僩儗僢僠儌乕僪偵側傝暥帤偑僇乕僜儖偵偔偭偮偄偰偄偔仺嘇栚揑偺僆僽僕僃僋僩偺婎揰偵僋儕僢僋仺乽Esc乿乮亀偐偨傕傫亁偼僉乕儃乕僪偺僄僗働乕僾儃僞儞傪墴偟傑偡乯

- 嘆栚揑偺暥帤傪僋儕僢僋仺嘇乽夞揮乿僣乕儖僶乕傪慖戰仺嘊僆僽僕僃僋僩偺婎揰傪僋儕僢僋仺強掕偺妏搙偺僆僽僕僃僋僩傪僋儕僢僋乧OK

- 僐儊儞僩
- 朄岡攝偺妏搙偵惓妋偵崌偭偨暥帤傪攝抲偱偒傑偡丅丅
- 偩偄偨偄偲偐揔摉側妏搙偲偐偼偄偗傑偣傫丅惓妋偵両
|
| 仭広搙曄峏 |
仩強掕偺戝偒偝偵広搙曄峏偡傞
- 曽朄
- O俽俶俙俹乮僆乕僗僫僢僾乯偼on偵偟偰偍偔
- 嘆栚揑偺僆僽僕僃僋僩傪慖戰傑偨偼僋儕僢僋仺嘇乽広搙曄峏乿僣乕儖僶乕傪慖戰仺嘊広搙曄峏偺婎揰傪僋儕僢僋仺嘋僐儅儞僪儔僀儞偱強掕偺広搙乮崱夞偼2乯仺乽Enter乿
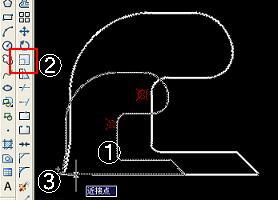

仩懠偺僆僽僕僃僋僩偵崌傢偣偨戝偒偝偵広搙曄峏偡傞
- 曽朄
- 嘆栚揑偺僆僽僕僃僋僩傪慖戰傑偨偼僋儕僢僋仺嘇乽広搙曄峏乿僣乕儖僶乕傪慖戰仺嘊広搙曄峏偺婎揰傪僋儕僢僋仺嘋僐儅儞僪儔僀儞偱嶲徠偺[r]偲懪偪偙傒仺乽Enter乿
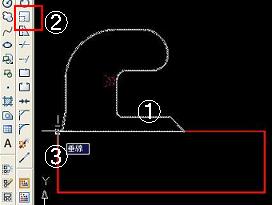

- 嘆師偵嵞搙広搙曄峏偺婎揰傪僋儕僢僋仺嶲徠尦偺億僀儞僩傪僋儕僢僋仺嶲徠愭偺億僀儞僩傪僋儕僢僋乧ok
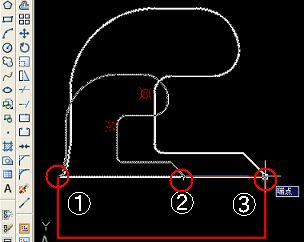
- 僐儊儞僩
- 亀偐偨傕傫亁偼儅僂僗偺僗僋儘乕儖儃僞儞偱僘乕儉偟側偑傜惓妋偵億僀儞僩傪僋儕僢僋偟傑偡乮傢偐傝偵偔偄応崌乯丅
|
| 仭僪乕僫僣 |
仩僪乕僫僢僣偺曋棙側巊梡曽朄
- 曽朄
- 嶌惉仺僪乕僫僢僣仺僐儅儞僪儔僀儞偺乽僪乕僫僢僣偺撪懁偺捈宎傪巜掕乿偱0仺乽Enter乿仺乽僪乕僫僢僣偺奜懁偺捈宎傪巜掕乿崱夞偼1000仺乽Enter乿仺偁偲偼壗屄傕娵偄僪乕僫僣傪嶌傞偩偗偱OK

- 僐儊儞僩
- 娵偄揾傝捵偟偺僆僽僕僃僋僩偑昁梫偵側偭偨偲偒偵丄仜偵揾傝捵偟僴僢僠偡傞傛傝傕娙扨偱偡丅
- 偨傑偵偲偰傕曋棙側帪偑偁傝傑偡丅
|
| 仭儚僀僾傾僂僩 |
仩儚僀僾傾僂僩傪嶌惉偡傞
- 曽朄
- 嶌惉仺儚僀僾傾僂僩慖戰
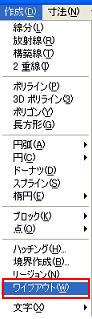

- 偦偺傑傑恾忋偱儚僀僾傾僂僩嶌惉奐巒仺 強掕偺宍偵偡傞仺僐儅儞僪儔僀儞偱c乽暵偠傞乿仺乽Enter乿ok乮強掕偺宍偵偡傞仺 乽Enter乿偱傕ok乯
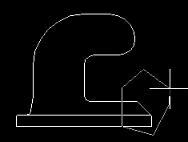 丂仺丂 丂仺丂
仩捈慄偱昤偐傟丄暵偠偨億儕儔僀儞傪儚僀僾傾僂僩偵偡傞
- 曽朄
- 嶌惉仺儚僀僾傾僂僩仺乽Enter乿乮僐儅儞僪儔僀儞偱<億儕儔僀儞> 偵側偭偰偄傞偙偲傪妋擣偡傞乯仺乽Enter乿

- 暵偠偨億儕儔 僀儞傪慖戰仺乽Enter乿仺億儕儔僀儞傪嶍彍偟傑偡偐丠偱尦偺億儕 儔僀儞傪嶍彍偟側偄偐乮N乯嶍彍偡傞偐乮Y乯慖傫偱仺乽Enter乿
 丂仺丂 丂仺丂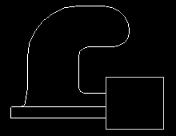
仩僼儗乕儉傪旕昞帵偵偡傞
- 曽朄
- 嶌惉仺儚僀僾傾僂僩仺僐儅儞僪儔僀儞偱僼儗乕儉乮F乯傪慖戰仺乽Enter乿仺儌乕僪傪擖椡偱递(on)/堤(of)傪擖椡乮崱夞偼of乯仺乽Enter乿

- 僼儗乕儉晹暘偑尒偊側偔側傝傑偡丅

- 僐儊儞僩
- 儚僀僾傾僂僩傪壓恾偺忋偵攝抲偡傞偙偲偱壓恾傪徚偝偢偵尒偊側偔 偡傞偙偲偑偱偒傑偡丅
- 儚僀僾傾僂僩偺忋偵懠偺恾柺傗暥帤傪攝抲偡傞偙偲傕偱偒傑偡丅
- 儚僀僾傾僂僩偼僀儊乕僕偱嶌惉偝傟偰偄傑偡丅
|
| |
儂乕儉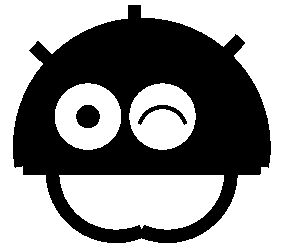 亜俠俙俢亜僩儔僽儖扙弌亜僆僽僕僃僋僩傪嶌惉偡傞 亜俠俙俢亜僩儔僽儖扙弌亜僆僽僕僃僋僩傪嶌惉偡傞 |
|