俙倳倲倧俠俙俢俴俿偺僩儔僽儖傗偭偲扙弌偟偨偆偉乕偹両
|
|
|
| |
- 亀偐偨傕傫亁偺嶌恾曽朄乧婎杮曇
- 儌僨儖偱嶌恾丄儗僀傾僂僩夋柺偺儁乕僷乕嬻娫偱報嶞傪婎杮偵偟偰偄傑偡丅
- 儌僨儖偱恾榞傕娷傔慡偰嶌恾偟傑偡丅乮儗僀傾僂僩偱恾榞傪愝抲偟偨曽偑曋棙側応崌傕戲嶳偁傝傑偡偑乯
- 儌僨儖偱偼尨悺偱嶌恾偟丄扨埵偼[噊扨埵]傑偨偼[m扨埵]偱偡丅
- 嶌恾偼A1僒僀僘傪婎杮偲偟丄報嶞偼A1偲A3偱偡丅A3偱偼儁乕僕愝掕偺報嶞広搙偼1:2偵愝掕偟偰偁傝傑偡丅
|
| 仭僌儖乕僾壔偲僌儖乕僾偑夝彍偱偒側偄僄儔乕敪惗 |
仩僌儖乕僾壔偲夝彍
- 塃僋儕僢僋
- 栚揑偺僆僽僕僃僋僩傪慖戰偟丄塃僋儕僢僋偱乽僌儖乕僾傪嶌惉乿傪僋儕僢僋偡傞丅
- 僌儖乕僾壔偝傟偨僆僽僕僃僋僩傪慖戰偟塃僋儕僢僋偱乽僌儖乕僾傪夝彍乿傪僋儕僢僋偡傞丅
- 儊僯儏乕僶乕
- 儊僯儏乕僶乕仺僣乕儖仺乽僌儖乕僾傪嶌惉乿丄乽僌儖乕僾傪夝彍乿偱傕OK偱偡丅
仩僌儖乕僾偑夝彍偱偒側偄僄儔乕敪惗
- 曽朄
- 傑傟偵僼傽僀儖傪奐偔偲僌儖乕僾壔偝傟偰偄偰丄偝傜偵僌儖乕僾偺夝彍偑弌棃側偔側偭偰偄傞偁傞応崌偑偁傝傑偡丅
- 僣乕儖僶乕偺埵抲偵塃僋儕僢僋屻亀僌儖乕僾亁偵僠僃僢僋傪擖傟僌儖乕僾僣乕儖僶乕傪弌偡丅
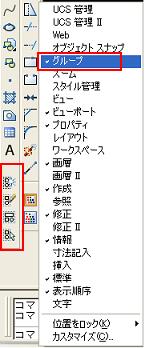
- 夝彍弌棃側偄僌儖乕僾傪慖戰偟丄僌儖乕僾僣乕儖僶乕偺乽僌儖乕僾傪夝彍乿傪僋儕僢僋偱夝彍弌棃傑偡丅
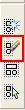
塃僋儕僢僋偱夝彍弌棃側偔偰僣乕儖僶乕幚峴偟偨偲偒偵夝彍弌棃傞棟桼偼暘偐傝傑偣傫偑丄偦傟偱夝彍偱偒傞傛偆偵側偭偨偙偲偑偁傝傑偟偨丅
- 僐儊儞僩
- 偄傠傫側傗傝曽偱傗偭偰傒傛偆偲偄偆偙偲偱偟偨丅
- 偦傟偱傕夝彍偱偒側偄偲偒偵偼丄僼傽僀儖偺僄儔乕偺僠僃僢僋偲嶍彍丄柤慜嶍彍偱梋暘側傕偺傪徚偟偰偐傜嵞僠儍儗儞僕丅
- 偦傟偱傕夝彍偱偒側偄偲偒偵偼丄乽峳媄乿偺傑偲傔偰僐僺乕偟怴婯恾柺偵揬晅偰曇廤偟偰傒偰偼偳偆偱偡偐丅
|
| 仭儁乕僕愝掕 |
仩儗僀傾僂僩夋柺偱儁乕僕愝掕
- 怴婯偱儗僀傾僂僩夋柺偵儁乕僕愝掕傪偡傞応崌偺曽朄偺侾偮乧傗傫偽傫偔傫偼丄偁偔傑偱儗僀傾僂僩夋柺偱偺報嶞傪婎杮偲偟偰偄傑偡
- 僼傽僀儖仺儁乕僕愝掕仺廋惓
- 儁乕僕愝掕夋柺偱愒榞偱埻偭偨売強偩偗僠僃僢僋偟廋惓偟傑偡丅
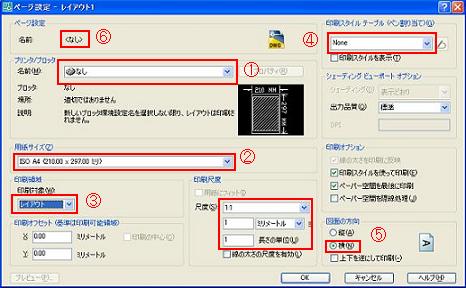
- 嘆僾儕儞僞傪慖戰乮僾儕儞僞偺梡巻僒僀僘偱乽A1乿摍偺愝掕偑側偄応崌偼乽側偟乿乯
- 嘇梡巻僒僀僘傪慖戰乮CAD惢恾婎弨(埬)摍偼乽A1乿梡偺梡巻僒僀僘傕昁梫乯
- 嘊儗僀傾僂僩丒憢丒昞帵夋柺偺側偐偐傜慖戰乮傗傫偽傫偔傫偼儗僀傾僂僩偵偟偰偄傑偡乯
- 嘋報嶞僗僞僀儖傪慖戰丂乽yanbankun_mono.ctb乿偲偐
- 嘍廲丒墶傪慖戰
- 嘐偙偺儗僀傾僂僩偺柤慜傪屻偐傜嶌惉偟傑偡丅乮師偺乽僞僽偱塃僋儕僢僋乿嶲徠乯
- 広搙傪慖戰乮1:1偵愝掕偟偰偍偄偰丄広搙偼價儏乕億乕僩偱偟偨曽偑曇廤偟傗偡偄偲巚偄傑偡乯
- 僞僽偱塃僋儕僢僋
- 儁乕僕愝掕偟偨偄儗僀傾僂僩僞僽偺忋偱塃僋儕僢僋
- 儁乕僕愝掕丒怴婯嶌惉丒柤慜曄峏丒堏摦傑偨偼僐僺乕摍偙偙偱寢峔曇廤偱偒傑偡丅

- 僐儊儞僩
- 儁乕僕愝掕仺價儏乕億乕僩嶌惉乮廋惓乯仺報嶞丂偙偺僷僞乕儞偝偊棟夝偡傟偽乽AutoCADLT偼敿暘夝寛偟偨乿傛偆側傕傫偱偡丅
|
| 仭價儏乕億乕僩 |
仩價儏乕億乕僩嶌惉慜偺弨旛
- 曽朄
- 價儏乕億乕僩傪嶌惉偡傞慜偵丄儁乕僕愝掕傪偟偰偍偄偨曽偑曋棙偱偡丅
- 儗僀傾僂僩夋柺傪弶傔偰奐偔偐丄儗僀傾僂僩傪捛壛偱怴婯嶌惉偟偨応崌偵偼帺摦揑偵價儏乕億乕僩偑嶌惉偝傟偰偄傑偡丅
- 偱傕丄儁乕僕愝掕偟偨儁乕僷乕嬻娫偺僒僀僘偲堘偆偙偲偑晛捠側偺偱價儏乕億乕僩偺僒僀僘傪廋惓偡傞偐丄嶍彍偟偰嶌惉偟側偍偡偐偺嶌嬈偑敪惗偟傑偡丅
- 偍彠傔嘆偼丄帺摦揑偵價儏乕億乕僩偑嶌惉偝傟側偄傛偆偵偡傞丅

- 偍彠傔嘇僣乕儖僶乕偵乽價儏乕億乕僩乿僣乕儖僶乕傪弌偟偰偍偔丅
 (墿榞撪偑扨堦價儏乕億乕僩) (墿榞撪偑扨堦價儏乕億乕僩)
- 弌偟曽偼乽僣乕儖僶乕偺愝掕乿乧乽僣乕儖僶乕傪帺暘偺昤偒傗偡偄宍偵廋惓偡傞丅乿偱彂偄偰偁傝傑偡丅
- 偪側傒偵亀偐偨傕傫亁偼塃忋僣乕儖僶乕偵忢偵屌掕偟偰偁傝傑偡丅乮広搙偺愝掕偵傕曋棙偱偡偐傜乯
仩價儏乕億乕僩嶌惉
- 曽朄
- 儗僀傾僂僩夋柺偱塃忋乮亀偐偨傕傫亁偺応崌乯偺價儏乕億乕僩僣乕儖僶乕偺墿榞偱埻偭偨乽扨堦價儏乕億乕僩乿傪僋儕僢僋丅
- 儁乕僷乕忋偵昁梫側戝偒偝偺價儏乕億乕僩傪嶌惉丅
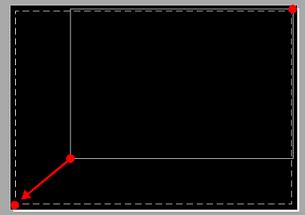
- 嶌惉偼挿曽宍偺嶌惉曽朄偲摨偠偱偡丅乮傗傫偽傫偔傫偺応崌偼塃忋偐傜嵍壓僋儕僢僋乯丅
- 偨偩偟偙偺忬懺偱偼儌僨儖嬻娫偺慡偰偺恾偺斖埻偑榞撪偵乽慡偰昞帵乿偝傟傑偡丅
- 價儏乕億乕僩偺広搙傪曄峏偟側偗傟偽側傝傑偣傫丅
仩價儏乕億乕僩偺広搙傪愝掕
- 曽朄
- 價儏乕億乕僩榞傪僋儕僢僋乮傑偨偼價儏乕億乕僩撪傪僟僽儖僋儕僢僋偟儌僨儖嬻娫偵偡傞乯偡傞偲價儏乕億乕僩僣乕儖僶乕偺憢偵広搙偑昞帵偝傟傑偡丅
- 偦偺忬懺偱憢榞撪偵捈愙広搙傪懪偪崬傓偐乮彮悢丄暘悢偳偪傜偱傕OK乯壓岦偒偺栴報傪僋儕僢僋偟偰偦偺拞偐傜広搙傪慖傇丅
- 價儏乕億乕僩撪儌僨儖嬻娫偺忬懺偱儕傾儖僞僀儉夋柺堏摦傗広搙曄峏傪孞傝曉偟丄傄偭偨傝偺恾柺傪嶌惉偟傑偡丅
- 儕傾儖僞僀儉夋柺堏摦偼僔儑乕僩僇僢僩僉乕乮p仺Enter乯偱ok偱偡丅
仩價儏乕億乕僩傪嶌惉偟偨偺偵儌僨儖偱彂偄偨恾柺偑尒偊側偄僩儔僽儖
- 尨場
- 儌僨儖偱偁傑傝偵傕峀斖埻偵嶶傜偽偭偰昤偒偡偓偨偨傔偵丄昤偄偨恾偑彫偝偔側傝偡偓偰尒偊側偄乮峀斖埻夁偓傞偨傔乯丅
- 嶌恾嶌嬈偟偰偄傞撪偵丄偲傫偱傕側偄墦偄応強偵僆僽僕僃僋僩偑懚嵼偡傞乮峀斖埻夁偓傞偨傔乯丅
- 尒偊側偄乮撪梕偺側偄乯暥帤傗挿偝偺側偄慄暘摍偑墦偄偲偙傠偵懚嵼偡傞乮峀斖埻夁偓傞偨傔乯丅
- 嵗昗悺朄傪婰擖偟偰偄傞応崌偵偦偺婲揰[0,0]偺嵗昗売強傕恾柺偵娷傑傟傞偨傔丅乮峀斖埻夁偓傞偨傔乯丅
- 懳張曽朄
- 嵞搙嶌嬈偟偰偄傞儌僨儖偵栠傝丄仜側傝仩側傝戝偒側報傪晅偗丄儗僀傾僂僩夋柺偺儌僨儖嬻娫偱偦偺報偺偁傞売強傪傾僢僾偡傞丅
- 儌僨儖偱丂昞帵仺僘乕儉仺僆僽僕僃僋僩斖埻傪慖戰偡傞丅
- 嶌恾偝傟偨斖埻偑慡偰昞帵偝傟傞偺偱丂[Ctrl]+[A] 偲墴偡偲慡偰偺嶌恾僆僽僕僃僋僩偑僴僀儔僀僩偱昞帵偝傟傞丅
- 応強偑傢偐傟偽梋暘側僆僽僕僃僋僩偺傒慖戰偟偰嶍彍偡傞丅乮梋暘側僆僽僕僃僋僩傪徚偡傪嶲徠乯丅
- 偨傑偵偁傞偙偲偱偡丅
仩價儏乕億乕僩傪儘僢僋偟偰恾柺偺埵抲傗広搙傪愨懳偵偢傟側偄傛偆偵偡傞
- 曽朄
- 廋惓仺僆僽僕僃僋僩僾儘僷僥傿娗棟
- 偦偺懠仺乽價儏乕傪儘僢僋乿
- 偼偄丒偄偄偊偱乽偼偄乿傪慖戰

- ok乧偙傟偱儘僢僋偝傟傑偟偨丅
仩價儏乕億乕僩傪尒偊側偔偡傞
- 曽朄
- 價儏乕億乕僩梡偺儗僀儎傪乽夋憌僾儘僷僥傿娗棟乿偱怴婯嶌惉偡傞乮椺丗VIEW乯丅
- 乽夋憌僾儘僷僥傿娗棟乿偱丄偦偺儗僀儎偺乽報嶞乿僞僽傪僠僃僢僋偟報嶞偟側偄傛偆偵偡傞丅
- 乽昞帵乿傑偨偼乽僼儕乕僘乿偵僠僃僢僋偡傞偲尒偊側偔側傝傑偡丅
- 傑偨偼丄價儏乕億乕僩梡偺儗僀儎傪乽Defpoints乿偵偡傞丅偦偆偡傞偲報嶞偝傟傑偣傫乮亀偐偨傕傫亁偼偙偺曽朄傕傛偔偟傑偡乯丅
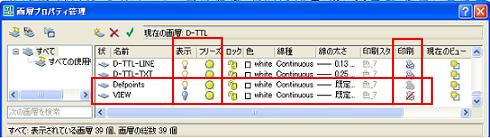
仩價儏乕億乕僩枅偵儗僀儎昞帵傪曄偊偨偄
- 曽朄
- 儗僀傾僂僩夋柺偱昞帵傪曄偊偨偄價儏乕億乕僩傪僋儕僢僋乮僟僽儖僋儕僢僋乯丅
- 儁乕僷乕偐傜儌僨儖嬻娫偵曄傢傞丅
- 宍幃仺夋憌娗棟仺夋憌僾儘僷僥傿娗棟夋柺偺昞帵丅
- 乽尰嵼偺價儏乕億乕僩偱僼儕乕僘乿偱尒偊側偔偟偨偄儗僀儎傪慖戰

- ok
仩價儏乕億乕僩枅偵夋柺偺妏搙傪夞揮傪曄峏偟偨偄乮UCS乯
- 曽朄
- 儗僀傾僂僩夋柺偱昞帵傪曄偊偨偄價儏乕億乕僩傪僋儕僢僋乮僟僽儖僋儕僢僋丅
- 儁乕僷乕偐傜儌僨儖嬻娫偵曄傢傞丅
- 僣乕儖仺UCS仺Z幉夞揮丅
- 45乮45亱夞揮偟偨偄帪偵僐儅儞僪儔僀儞偵彂偒崬傓乯仺Enter
- 夞揮偼偙傟偱OK偩偑夋柺偼夞揮偟偰偄側偄偺偱師偺嶌嬈偑昁梫偱偡丅
- 昞帵仺3D價儏乕仺僾儔儞價儏乕仺乽尰嵼偺UCS乿慖戰
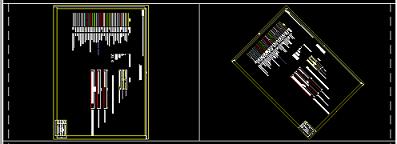
- ok
- 尦偵栠偟偨偄偲偒
- 昞帵仺3D價儏乕仺僾儔儞價儏乕仺乽WCS乿慖戰
- ok
仩AutoCADLT偱嬮宍乮巐妏乯埲奜偺價儏乕億乕僩傪嶌傝偨偄
- 曽朄
- AutoCADLT偱偼巐妏偄價儏乕億乕僩偟偐嶌傟側偄婡擻偵側偭偰偄傑偡丅
- 偱偡偑丄偳偆偟偰傕巐妏埲奜偺價儏乕億乕僩傪偟偨偄帪偵偼丄AutoCAD傪峸擖偡傞偐丄偳偙偐偺AutoCAD偱嶌惉偟偰傕傜偆偟偐側偄偲巚偭偰傑偟偨丅乮嵟怴僶乕僕儑儞偱偼偳偆側偭偰偄傞偐傢偐傝傑偣傫偺偱乯
- 偱傕丄側傫偲偐偡傞曽朄傪峫偊傑偟偨丅
- 僼傽僀儖仺怴婯嶌惉
- 僥儞僾儗乕僩傪慖戰夋柺偺昞帵
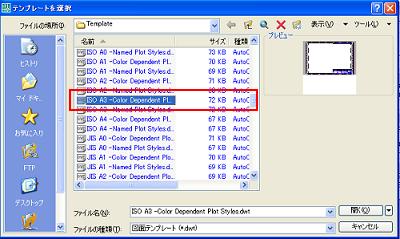
- 崱夞偼乽ISO A3 -Color Dependent Plot Styles.dwt乿傪慖戰
- 偦偆偡傞偲儗僀傾僂僩夋柺偑昞傟傑偡丅
- 偦偙偵偼丄僞僀僩儖傪埻傫偩宍偺價儏乕億乕僩偑偁傝傑偡丅偙傟傪巊偄傑偡丅
- 偙偺傑傑偙偺恾柺僼傽僀儖偺儌僨儖嬻娫偵彂偒崬傫偱傕椙偄偱偡偟丄偙偺價儏乕億乕僩傪僐僺傌偟偰巊梡偟偰傕戝忎晇偱偡丅
- 帺暘偺岲偒側宍偵曇廤偟偰巊偊傑偡丅
- 嬮宍埲奜偺偙偺價儏乕億乕僩偼乽僆僽僕僃僋僩僾儘僷僥傿娗棟乿夋柺偱尒傞偲丄價儏乕億乕僩偲億儕儔僀儞偱偱偒偰傑偡丅
- 俀偮傪堷偒棧偦偆偲偟偰傕丄偳偆偟偰傕棧傟偢侾懱偱偟偨乧拞偑偲偰傕偄偄偺偱偡丅
|
| 仭報嶞 |
仩俠俙俢惢恾婎弨丄俠俙俢恾柺嶌惉梫椞(埬)偵懃偭偨怓傪棙梡偟偨報嶞僗僞僀儖
- 乽yanbankun_mono.ctb乿(敀崟)
- 僴僢僠儞僌埲奜偺怓偼慡偰崟怓偱弌椡偝傟傑偡丅
- 慄偺懢偝偼 乽0.13:0.25:0.5乿 偺慻傒崌傢偣偱傎偲傫偳偺慄偼 0.13mm 偱報嶞偝傟傑偡丅
- 偦偺偨傔 A3斉 偱弌椡偟偰傕尒傗偡偔側傞偲巚偄傑偡(僀儞僋僕僃僢僩偱傕OK)丅
- 榞慄偺怓偼0.5mm偱愝掕偟偰偄傑偡丅
- 僴僢僠儞僌偱 9斣 偺怓偼擹扺傪挷惍偟偰偁傞偺偱丄懠偺僆僽僕僃僋僩偲廳側偭偰傕摟偗偰尒偊傑偡丅
- 俠俙俢惢恾婎弨丄俠俙俢恾柺嶌惉梫椞(埬)偵懃偭偨怓埲奜偺慄偺懢偝偼婥偵偟側偄偱偔偩偝偄丅
- 乽yanbankun_coler.ctb乿(僇儔乕)
- 慡偰偺怓偑偦偺傑傑偺怓偱弌椡偝傟傑偡丅
- 偦偺懠偼丄忋婰乽yanbankun_mono.ctb乿(敀崟)偲摨摍偱偡丅
- 曐懚曽朄
- 塃僋儕僢僋乽懳徾傪僼傽僀儖偵曐懚乿傪慖戰
- 帺暘偺PC偺僨僗僋僩僢僾摍偵僟僂儞儘乕僪偟偰曐懚
- 曐懚偟偨.ctb僼傽僀儖傪塃僋儕僢僋乽僐僺乕乿
- AutoCADLT傪婲摦
- 僼傽僀儖仺報嶞僗僞僀儖娗棟仺夋柺忋偱塃僋儕僢僋乽揬傝晅偗乿
- 夋柺忋偵捛壛偝傟偨偙偲傪妋擣

- 巊梡曽朄乮椺乯
- 報嶞偡傞偨傔偺儗僀傾僂僩夋柺乮儁乕僷乕嬻娫乯偱僼傽僀儖仺儁乕僕愝掕仺廋惓
- 儁乕僕愝掕偺夋柺偑弌偰偒偨傜
- 報嶞僗僞僀儖僥乕僽儖乮儁儞妱傝摉偰乯偺憢偱乽yanbankun_mono.ctb乿傪慖戰仺OK
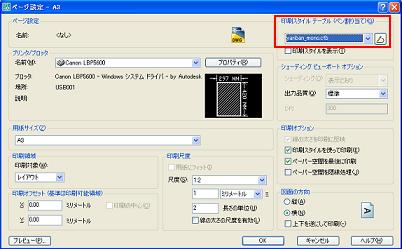
- 僐儊儞僩
- 偙傟偱偄偮偱傕尒傗偡偄恾柺偺報嶞偑偱偒傑偡丅乮庤慜彑庤偱偡偑(--;)乯
- 亀偐偨傕傫亁偼傎偲傫偳敀崟偱報嶞偟偰偄傑偡丅
- AutoCADLT偱偼捠忢乽怓廬懏報嶞僗僞僀儖乿偱恾柺偺撪梕傪娗棟偟偰偄傑偡丅偦偺偙偲偲報嶞帪偵怓偺晅偄偨傑傑報嶞偡傞偺偲偼堄枴偑堘偆偺偱偡丅
- 昁梫偵墳偠偰怓晅偒偱報嶞偡傟偽偄偄偲巚偄傑偡丅
- 崟偩偲僀儞僋偺娗棟傕彮偟妝偱偡偟丅
仩JPG,TIF,GIF僼傽僀儖偲偟偰弌椡偟偨偄
- JPG僼傽僀儖偺弌椡曽朄
- 僐儅儞僪儔僀儞偵乽jpgout乿偲擖椡仺乽Enter乿

- 儔僗僞乕僼傽僀儖傪嶌惉偺夋柺偑棫偪忋偑傝傑偡丅
- 曐懚愭傪慖戰偟乽曐懚乿偟傑偡丅
- LT偺夋柺偵栠偭偨偲偒偵夋柺忋偵彫偝偄巐妏偄儅乕僋偑尰傟傑偡丅

- 嵞搙乽Enter乿偟傑偡丅
- TIF丄GIF傕摨條偱偡丅
- 僐儊儞僩
- LT偱偼僆僽僕僃僋僩傪捈愙僀儊乕僕僼傽僀儖偵弌椡偱偒僼傽僀儖僒僀僘傕偦傫側偵戝偒偔側偄偺偱丄巤岺寁夋傗悢検寁嶼彂偵揧晅偡傞偵偼傕偭偰偙偄偱偡丅
- 儌僨儖嬻娫丒儁乕僷乕嬻娫偳偪傜偱傕OK偱偡丅
- 儅僂僗偱僆僽僕僃僋僩傪慖戰偟偨屻偱弌椡偡傞偲丄慖戰偟偨僆僽僕僃僋僩偩偗僀儊乕僕僼傽僀儖偵側傝傑偡丅
仩報嶞僗僞僀儖偼乽怓廬懏乿偐乽柤慜偺晅偄偨乿偐
- 報嶞僗僞僀儖偺庬椶
- 乽怓廬懏報嶞僗僞僀儖乿
- 乽柤慜偺晅偄偨報嶞僗僞僀儖乿
- 報嶞僗僞僀儖偺愗傝懼偊乮慖戰乯曽朄
- 僣乕儖仺僆僾僔儑儞
- 乽報嶞偲僷僽儕僢僔儏乿僞僽
- 嘆報嶞僗僞僀儖僥乕僽儖愝掕
- 嘇偳偪傜偐傪慖戰

- 乽怓廬懏報嶞僗僞僀儖乿偺摿挿
- 奺怓偼丄怓偺柤慜偐 1 乣 255 偺斣崋偱掕媊偝傟偲偭偰丄慜弎偟偨報嶞僗僞僀儖傪巊梡偟偰丄奺怓斣崋枅偵慄偺怓丄懢偝丄擹偝偲偐怓乆寛傔傞偙偲偑偱偒傑偡丅
- 晛捠偵怴婯恾柺傪奐偗偽丄偙偺僗僞僀儖偵側偭偰傑偡丅
- 乽怓廬懏報嶞僗僞僀儖乿偺愝掕偵側偭偰偄傞帪偵偼丄報嶞僗僞僀儖乮僥乕僽儖乯偺僼傽僀儖奼挘巕偼乽 .ctb乿偱偡丅
- 乽柤慜偺晅偄偨報嶞僗僞僀儖乿
- 乽柤慜偺晅偄偨報嶞僗僞僀儖乿偺摿挿
- 僆僽僕僃僋僩偍傛傃夋憌偵傛偭偰捈愙妱傝摉偰傜傟傞偦偆偱偡丅
- 乽柤慜偺晅偄偨報嶞僗僞僀儖乿偺愝掕偵側偭偰偄傝帪偵偼報嶞僗僞僀儖乮僥乕僽儖乯偺僼傽僀儖偺奼挘巕偼乽.stb乿偱偡丅
- 偙偺報嶞僗僞僀儖傪巊梡偡傞偲丄恾柺撪偺奺僆僽僕僃僋僩偼怓偲偼柍娭學偵報嶞偝傟傞偦偆偱偡丅
- 僐儊儞僩
- 亀偐偨傕傫亁偼丄乽柤慜偺晅偄偨報嶞僗僞僀儖乿傪傑偩丄堦搙傕巊偭偨偙偲偼偁傝傑偣傫丅側偺偱丄傛偔暘偐傜側偄偺偱偡丅(*_*)
|
| 仭梋暘側崁栚傪徚偡丒僼傽僀儖僒僀僘傪彫偝偔偡傞丒僷僼僅乕儅儞僗偺偪傚偭偲岦忋 |
仩柤慜嶍彍
- 曽朄
- 偙偺恾柺偼撪梕偺妱偵偼僼傽僀儖僒僀僘偑戝偒偄側偲巚偆偙偲偑偁傝傑偡丅
- 偦傫側帪偵偼丄乽柤慜嶍彍乿偵傛傝巊梡偟偰偄側偄僽儘僢僋傗奺庬僗僞僀儖側偳傪嶍彍偡傞偙偲偵傛傝丄僼傽僀儖僒僀僘偑戝晇彫偝偔側傞応崌偑偁傝傑偡丅
- 僼傽僀儖仺恾柺儐乕僥傿儕僥傿仺柤慜嶍彍傪慖戰偡傞丅
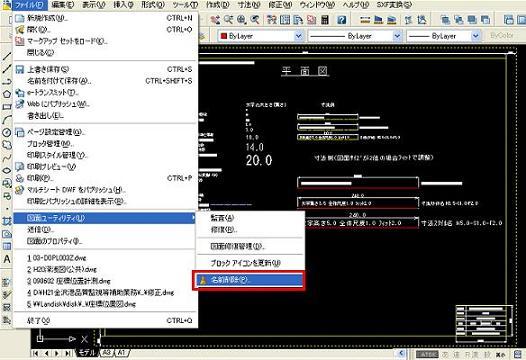
- 柤慜嶍彍偺夋柺偑弌偰偒傑偡丅

壓偺曽偺乽柤慜嶍彍乿儃僞儞偐乽偡傋偰柤慜嶍彍乿儃僞儞傪僋儕僢僋偡傟偽幚峴偝傟傑偡丅
- 奺崁栚傪奐偄偰屄乆偵嶍彍偡傞帠傕弌棃傑偡丅
- 僐儊儞僩
- 僽儘僢僋側偳懡悢偁傞応崌偼丄僼傽僀儖僒僀僘偑敿暘偔傜偄偵側傞応崌偑偁傝傑偡丅
- 嶍彍偝傟偨崁栚偼乽尦偵栠傞乿偱傕尦偵偼栠傜側偄偺偱丄嵟廔擺昳帪偵幚峴偟偨曽偑偄偄偲巚偄傑偡丅
- 懠偺僼傽僀儖偐傜僆僽僕僃僋僩傪僐僺乕丒揬晅偱帩偭偰偒偨応崌偵偼丄寢峔戲嶳梋暘側傕偺傕偔偭偮偄偰偒傑偡偺偱丄乽柤慜嶍彍乿偱徚偟傑偟傚偆丅
- 僨乕僞偺傗傝偲傝傗恾柺傪奐偄偰偄傞帪偵傕PC偺晧扴傪彮偟偱傕彫偝偔偟偨傎偆偑偄偄偲巚偄傑偡丅
- 僋儔僀傾儞僩偵擺昳偡傞帪偵偼昁偢僠僃僢僋仺娔嵏偱僄儔乕嶍彍偟偨曽偑偄偄偱偡丅
- 僄儔乕偑偁傞偲応崌偵傛偭偰偼僼傽僀儖偑撍慠攋懝偟偰偟傑偆応崌偑偁傞偺偱丄摿偵拲堄偱偡丅
仩娔嵏偟偰僄儔乕傪嶍彍
- 曽朄
- 僼傽僀儖仺恾柺儐乕僥傿儕僥傿仺娔嵏傪慖戰偡傞丅
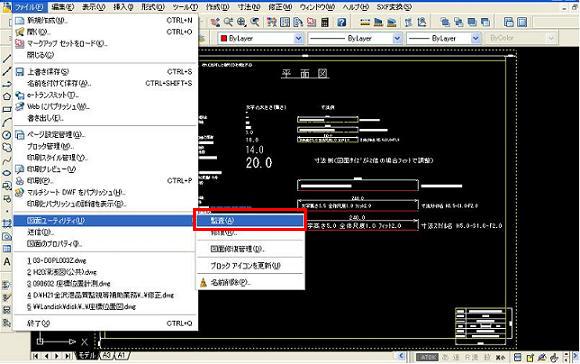
- 僐儅儞僪儔僀儞偵乽専弌偟偨僄儔乕傪廋惓偟傑偡偐丠乿偲偱偰偄傞偺偱丄<N>偺傑傑乽Enter乿傪僋儕僢僋丅

- 専弌僄儔乕偑乽0乿偺応崌偼偦偺傑傑偱OK偱偡丅

- 専弌僄儔乕偑乽93353乿側偳専弌偝傟偨応崌偼丄偦偺僼傽僀儖傪乽柤慜傪晅偗偰曐懚乿偱壖偵暿柤偱曐懚偡傞帠傪偍彠傔偟傑偡丅乮偙偺僼傽僀儖丄僄儔乕偑懡偡偓(--;)乯
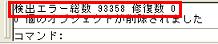
僄儔乕偵傛偭偰偼廋暅偟偨応崌偵丄夡傟偰偟傑偆偙偲偑偁傞偐傜偱偡乧拲堄偱偡丅
暿柤偱曐懚偟偨僼傽僀儖偱廋暅偟傑偡丅
- 嵞搙乽娔嵏乿偟傑偡丅僐儅儞僪儔僀儞偵乽専弌偟偨僄儔乕傪廋惓偟傑偡偐丠乿偲偱偰偄傞偺偱丄y仺乽Enter乿傪僋儕僢僋丅

- 慡晹廋暅弌棃傑偟偨丅
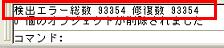
- 偱偒傟偽丄乽柤慜嶍彍乿偲乽娔嵏乿傪傕偆堦搙幚峴偟傑偡丅
側偤側傜丄廋暅屻偵昁梫偺側偄僽儘僢僋側偳偑柤慜嶍彍偱敪尒偝傟偨傝偡傞偙偲傕偁傞偐傜偱偡丅
擮偵偼擮傪偱偟偨丅
仩尒偊側偄梋暘側僆僽僕僃僋僩傪扵偟偰徚偡乮慄丄暥帤乯
- 挿偝偑0偺慄暘傑偨偼億儕儔僀儞傪扵偟偩偟偰徚偡曽朄
- 儊僯儏乕僶乕偺僣乕儖仺僋僀僢僋慖戰仺僆僽僕僃僋僩僞僀僾偱慄暘仺僾儘僷僥傿偱挿偝仺墘嶼巕[=摍偟偄]仺抣[0]傪慖戰仺OK
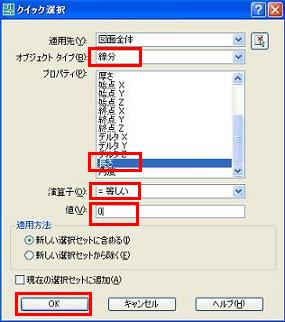
- 偁偲偼偦偺傑傑嶍彍偡傞丅
- 僐儊儞僩
- 偳偆偄偆栿偐挿偝0偺慄暘傗億儕儔僀儞偑偁傞偙偲偑偁傝傑偡丅扵偟弌偟偰嶍彍偟傑偟傚偆丅丅
仩撪梕偑擖椡偝傟偰偄側偄暥帤傑偨偼儅儖僠僥僉僗僩傪扵偟弌偟偰徚偡
- 撪梕偑擖椡偝傟偰偄側偄暥帤傑偨偼儅儖僠僥僉僗僩傪扵偟弌偟偰徚偡曽朄
- 儊僯儏乕僶乕偺僣乕儖仺僋僀僢僋慖戰仺僆僽僕僃僋僩僞僀僾偱暥帤仺僾儘僷僥傿偱怓仺墘嶼巕[=摍偟偄]仺抣[ByLayer]仺OK
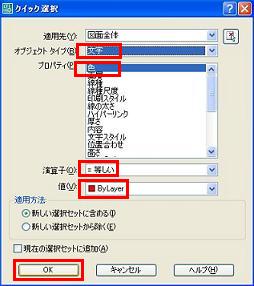
- 偙偺恾柺偼椺偱偡偑塃壓偺愒榞偱撪梕偺側偄暥帤偑僉儍僢僠偝傟傑偟偨丅乮僆僽僕僃僋僩僾儘僷僥傿夋柺傕弌偟偰偍偔乯
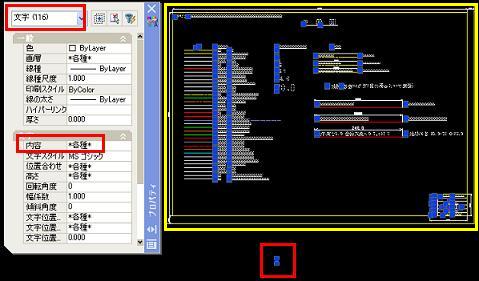
- 偙偺忬懺偱乽僔僼僩乿傪墴偟側偑傜墿怓偄斖埻傪僇乕僜儖偱埻傓丅
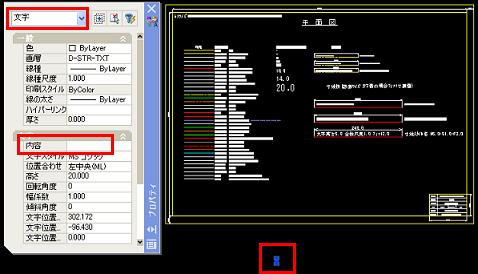
撪梕偺側偄暥帤偩偗偑慖戰偝傟傑偟偨仺嶍彍偟傑偡丅
- 僆僽僕僃僋僩僾儘僷僥傿夋柺偺撪梕棑偵揔摉偵暥帤傪彂偒崬傒丄屻偐傜嶍彍偱傕寢峔偱偡丅
乮偄偔偮傕偁傞応崌偼丄偳偙偵偁傞偐攃埇偡傞偨傔偵傗偭偰尒傞偺傕偄偄偱偟傚偆乯
- 僋僀僢僋慖戰偱慖戰偝傟側偄暥帤偑偁傞応崌丄墘嶼巕偼[<>摍偟偔側偄]傕慖戰偡傞昁梫偑偁傞丅
- 僐儊儞僩
- 側傟偰偔傞偲丄扵偡偺偑偍傕偟傠偔側偭偰偒偨傝偟傑偡丅
|
| |
儂乕儉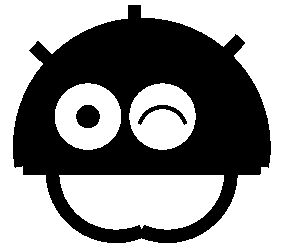 亜俠俙俢亜僩儔僽儖扙弌亜僆僽僕僃僋僩傪嶌惉偡傞 亜俠俙俢亜僩儔僽儖扙弌亜僆僽僕僃僋僩傪嶌惉偡傞 |
|